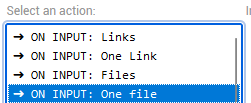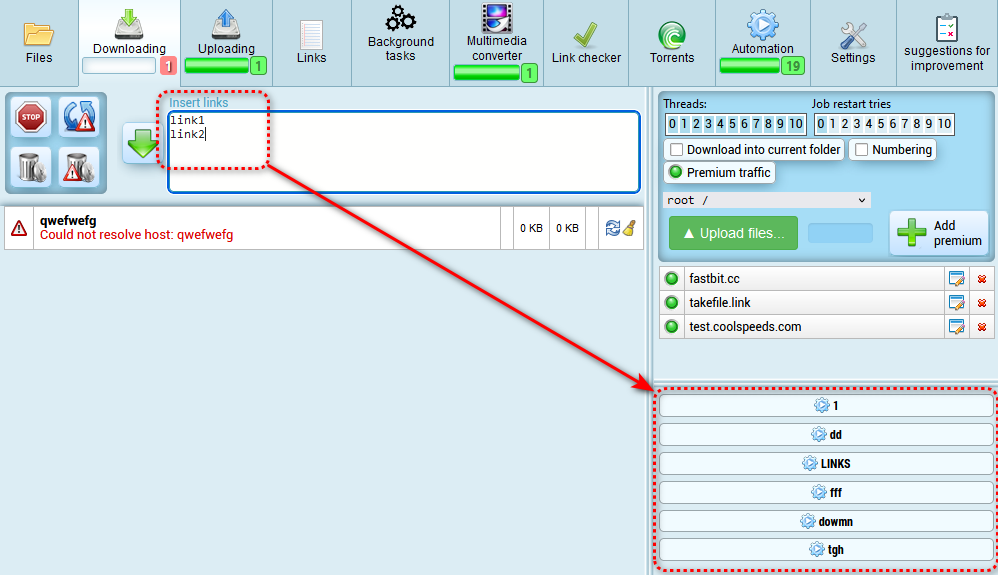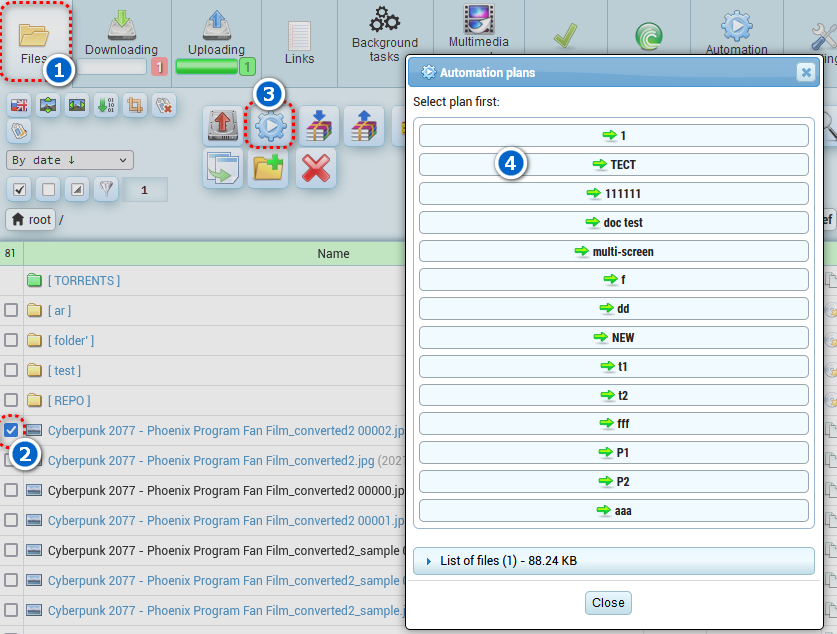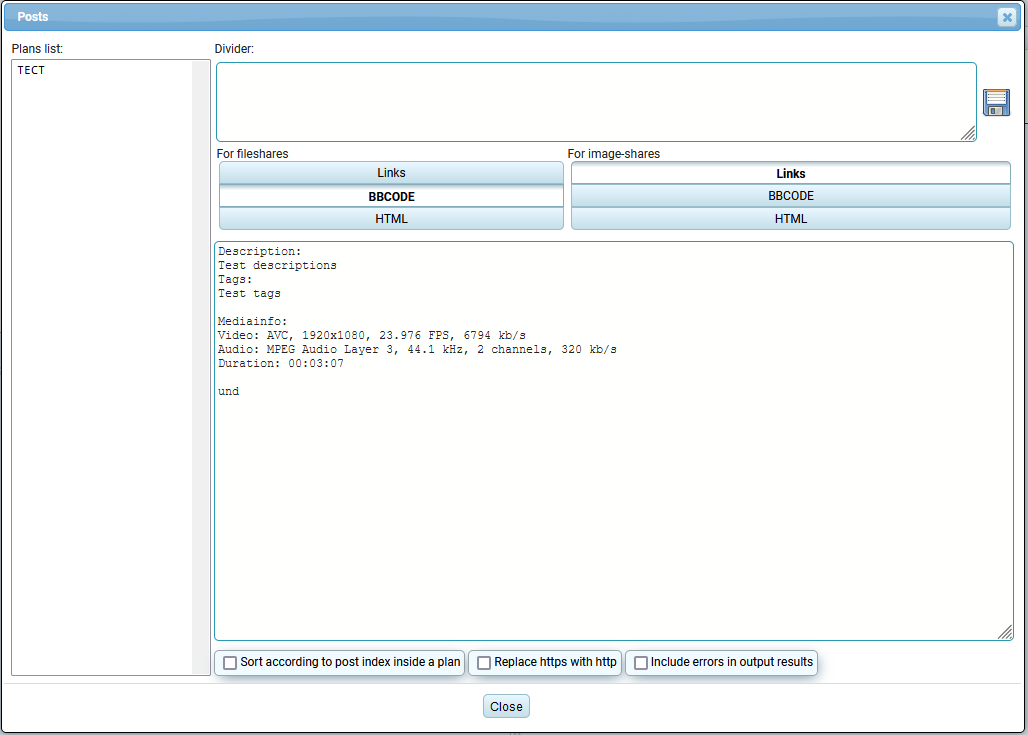Short description
The concept of automation is based on drawing up a plan of actions that will be carried out sequentially.
An action always has parameters (variables) that are supplied to the input and those that are obtained at the output as a result of performing the action. Actions are building blocks from which you make your plan.
Variables or parameters can be of different types. These can be links, files, or texts.
"Files" is a common type for files and for folders. Later, as a result of performing actions, there may be variables of the "files" type at the output, but already with the "folders" subtype. I.e., a specific class of "files" is specified.
"Texts" can be of two types, just texts and "posts". The posts will be displayed in the Automation posts viewer (see below), but there will be no simple texts. They can be used to send other actions to the input.
Description of interface elements
- Click on the "Automation" tab
- List of automation plans
- A list of actions in the selected automation plan
- The button for clearing successfully completed automation tasks
- The button for clearing automation tasks completed with errors
- Button for stopping active automation tasks
- The button for restarting automation tasks with errors
- The button for starting automation tasks with errors from the place where they were stopped
- The button for clearing automation tasks with the deletion of all temporary files created during execution
- Switch the number of automation tasks performed simultaneously in parallel
- The button for displaying ready-made posts
- List of current automation tasks
- The button allows you to view the contents of all parameters (variables) at the current moment of the task. Convenient for debugging
- The counter shows which action number the task of completing the automation plan is on. If an error occurs, you can use this counter to determine the action number in the plan where the error occurred.
- On the left side of each action, the parameters accepted by the action (submitted for input) are displayed.
- On the right side of each action, the final parameters (execution results) are displayed
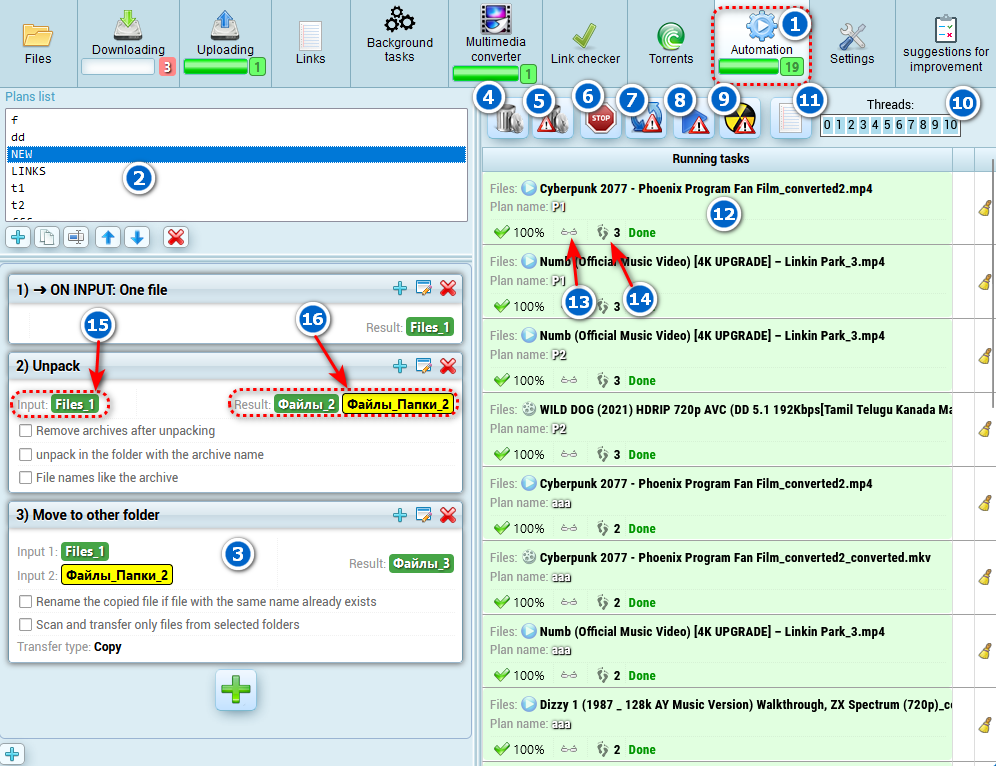
Adding actions to a plan
The first action in the plan determines the place where you can run it for execution.
If the first action is to do "LOG IN: Links" (or "One link"), then you can launch this plan on the download tab of the service. The inserted download links will be transferred to the input of the first action of the plan.
If the first action is to do "INPUT: Files" (or "One file"), then you can run this plan on the Files tab of the service. the selected files will be transferred to the input of the first action of the plan.
- If you select "Files" or "Links", then if you run the plan on a set of links or files, they will all be immediately transferred as a list to the input of a single task. For example, you have selected 10 files and launched a plan, one automation task will be launched, which will process all 10 files at once.
- If you select "One link" or "One file", this means that you do not want the plan to process many files or links at one time, but you want it to process each link or file individually (i.e. in parallel). Then each link or file will have its own separate automation task running. For example, you have selected 10 files and launched a plan, 10 tasks of this plan will be launched in parallel, each task will process one of the 10 files.
Viewing automation results (posts)
If there was an action ‘generate text from template’ or ‘generate post from file history’ in the automation plan, the result of these actions can be viewed in a separate window when you click on the button in the form of a list.
Here you can select posts by the name of the automation plan. You can select a separator - text to be inserted between posts to separate them from each other. You can also choose the type of formatting of links separately for exchangers and for photo exchangers.